iOS 6 Review
 Gustavo Franceschini |
Gustavo Franceschini |  Wednesday, September 19, 2012 at 10:00AM
Wednesday, September 19, 2012 at 10:00AM
![]()
The sixth version of Apple’s mobile operating system (iOS) becomes available to the public today and while most people claim is nothing revolutionary, I could say that iOS doesn't have to be revolutionary, it just has to be stable, and feature-rich.
With time, iOS has become very stable and although many people want the Android flexibility of personalizing the look, most people like me prefer its stability, and even the frequent updates, which become available for every device that supports the current OS the moment is released.
iOS 6 look and design didn’t change as much as most people would like to. The moment you update you will notice very few changes in terms of design. But one that you will notice is the status bar. That bar at the top where you see the cell and Wi-Fi signal, time and battery info can be configure in any app to change its color accordingly.
Any other design changes are found mainly in Apple’s own apps that come with iOS.
I’ve been testing iOS 6 since June and below I’ll go over some of the most important changes that I could find based on my experience with its final version.

Facebook Integration:
With iOS 5, Apple added Twitter integration OS-wide and it made very easy to share content to Twitter without having to use the official or third-party app to do so. With iOS 6, Apple introduced Facebook integration, which works the same way, allowing you to share images, links from Safari, location, apps from the App Store, etc.

But the integration goes further as you can now “like” apps in the App Store review section, add contacts to your Address Book, and add Facebook Events and Birthdays to the Calendar.
To use the Facebook integration you will need to go to Settings > Facebook and enter your Facebook login credentials.
Notification Center:
This feature was first introduced with iOS 5. It is the place where you can find all your notifications and even the stock and weather widgets. On iOS 6, Apple added share widgets that allow you to compose a tweet and a post to Facebook if you have configured both the Twitter and Facebook integration on the Settings.


One thing missing is the option to add a picture from there, that way you don’t have to go to the Photos app to do so.
When composing a tweet or status, you have the option to also select location. The Facebook location options are Facebook Places locations.
Also, when composing a Facebook status you select whether you want it to be public or just available to your friends.

A new feature called "Do not disturb" turns off the sound of your notifications when enabled; you can schedule this feature to turn on and off automatically.
This feature also silences calls, but you can allow those from your Contacts marked as “Favorites” to not be silenced. Also, the setting called “repeated calls”, when enabled, doesn’t silence second calls when they are made within three minutes of each other.

App Store:
One thing Apple did with iOS 6 that should’ve done a long time ago was redesigning its sores. The App Sore went under the knife and now it sports a black design and the app displays the content in a similar way iTunes displays the content on a computer.
On the iPad, featured content at the top is displayed in a Cover Flow style.
You now see slideshows of featured apps; you can slide to the left to see the apps in the “Featured” section.
When searching, you will now see a “cards-like” results page, very similar to Chomp, an app that helped users discover iOS apps easily. The app was acquired by Apple and incorporated its algorithm and design in the App Store search.

I have to say that this design change added to the App Store search isn’t my favorite, as these “cards” do not help much when searching, as they don’t give much information.
When you go to see and individual app, once you tap on an app, you will see a striking difference. On the iPhone when you tap on an app you go to a new window, while on the iPad it opens a window on top of what your currently viewing. On each app you will see the title and icon at the top and three tabs below: Details, Reviews and Related.
In the “Details” tab you will see the screenshots, description, “What’s new”, information about the seller, developer information, top in-app purchases and something new that I really like, which is Version History. This last option lets you see what has been introduced with every version that has been released.
The “Reviews” tab will let you see what other users have written about the app and it also lets you write a review of your own. With Facebook’s integration on iOS 6, you can “like” the app and also see which of you friends have also “liked” that app.
Under the “Related” tab you will see other apps available by the seller.
Sharing apps on the new App Store is also possible. You can press the share button at the top right and it will give you the option to send the link via email, message, Twitter and Facebook. You can also copy the link to the app.

When it comes to updating apps, you don’t have to put your password again. Still, you need to do it for free apps. Apple removed the need to use your Apple ID to get free apps on early betas of iOS 6, but add it back on the latest betas and final version.
Also when you update, the App Store doesn’t close, so you can continue browsing and downloading apps without exiting the App Store app.
Apps that are installed for the first time, not updated, will appear on the home screen with a blue label that says “new”. This way you will easily identify those apps that were recently installed and that you haven’t open.

Outside of the App Store you will find something new related to the App Store and apps. For example, when you open an App Store link on Mail, it doesn’t close the Mail app and take you to the App Store, it opens a page within the Mail app and lets you download the app from there.
Another thing is that if you visit a website that has an iOS app, like Yelp or Foursquare, you will see a banner at the top, called Smart Banners, that will notify you that such website has an iOS app that you can download and use.

iTunes Store:
The iTunes Store also got a makeover. On the iPhone it looks like the App Store; on the iPad, the featured content looks much better in a Cover Flow style.

Included in this redesign, is a button in the top right that gives you the history of you browsing in the store.
iBook Store:
Not going to go deep into it because is mostly the same redesign of the other stores.
Siri:
Siri is about to complete its first year in the public and it still a beta product believe it or not. With iOS 6, Siri gets more useful with the ability to open apps, sends tweets and posts to Facebook, gives you scores and all the fun stuff it did previously.
It also powers Maps navigation, which I’ll explain later on.
Also, with iOS 6, Siri comes to the iPad 3rd generation and the iPod Touch 5. It is also available in more languages as it now supports Spanish, Italian, Korean, Mandarin and Cantonese.
When it comes to local search, reviews, etc. this handy link will take you to a page with a list with the countries supported depending on this an other features.

Maps:
One of the most significant changes with iOS 6 is the Maps application. If you haven’t heard, Google Maps is no longer included with iOS. Instead, Apple created its own mapping solution, aptly named Maps.
Apple made the previous Google Maps app for iOS, but it used Google’s backend information. This time around, they acquired three companies to come up with the service and licensed maps from companies such as TomTom.
The first thing you will notice is that it looks different, but you still have the search bar at the top, a bookmark icon at the top right, location icon at the bottom left and the folded window at the bottom right that when tapped, it reveals some options.
Because Apple’s maps service is just starting, on some places you won’t see the satellite and hybrid view, or even the traffic. For me traffic worked well, but in some areas it didn’t work as well for others.

I also noticed that in some areas, you would find icons that tell you if there is construction (roadwork) in any given road, something I found useful. I can only assume this is thanks to Waze, which is Apple’s partner in this Maps app. Waze is an app that uses crowd sourcing to gather information regarding the current traffic conditions.
Location search is mostly dependent of Yelp businesses. For me, most of the places that I frequently go are there, but Apple needs to refine this and add more services into play in order to have more locations show up on the maps.
Apple knows this and since the first beta of iOS 6, they have been adding locations fairly quickly.
And because the service is just starting, some locations might have erroneous information or name. You can tap on those locations to see info and even report wrong information.

Apple also added navigation, which was absent on the Google Maps app. With iPhone 4S, iPhone 5, iPad 3rd generation and iPod Touch 5th generation, the Navigation feature uses Siri for voice assistance. On the iPhone 4 and iPad 2 navigation works, except with no Siri, meaning, no voice assisted navigation.
The Navigation feature displays green banners that let you know where you have to go. These also appear on the top of the screen even when the user is in another app. It also displays navigation when the iOS device is locked. These two features are only supported with iOS devices that have Siri.

With these new Maps app, Apple introduced Flyover, a feature that gives you a 3D view of buildings and structures. Flyover is currently available in a handful of cities around the world, most of them in the US. The feature can be found on the iPad 2 and 3, iPhone 4S, 5 and iPod Touch 5.
I tried Flyover on the iPad 2 and looks and works great. You can zoom in or out by making a pinch. If you use a two-finger swipe up or down your view will be angled parallel to the surface. A rotating gesture will cause the screen to rotate around an axis. Its not just a 3D view, but the interaction it allows with the gestures described here.
When Flyover and 3D are available, the imagery looks just great, see the Las Vegas image for yourself. You can have the 3D option available, but this is 3D imagery, not what Flyover offers, which is seeing buildings and structures shapes.

Depending on your Internet connection, Flyover will take some time to upload.
But being honest, there is work to be done so this app can truly replace Google Maps. For starters, Google Maps links take you to Safari for a web version of Google Maps, instead of sending you to Apple’s Maps.
Second, lots of people depend on traffic, and it needs to get better. Another problem is the lack of places from the results on local search. Google Maps is rich with locations; this needs to be a priority for Apple.
Last but not least, when using navigation the transit options are not available. Currently, it gives you a list of apps that support transit and that are available in the App Store. It is not integrated in the Maps app and, there are no routing apps listed.
Hopefully, Google will release its own Maps app soon. They are currently developing such app and we just hope Apple approves it.
Camera:
The camera on iOS 6 didn't received that much of an update. There are some small changes in UI colors (black on iPhone 4, clear on iPhone 4S and iPad 2 and beyond).

The biggest addition is panorama mode on iPhone 4S, iPhone 5 and iPod Touch 5. Totake a panorama picture simply tap options on the camera app screen, then tap on Panorama and follow the onscreen instructions. You take panorama photos in portrait orientation.
I recommend you pan around very slowly so it can process the images better.
Also on the iPhone 5, you can take photos while recording a video, but more of that in our future review of the iPhone 5.
Photos:
With iOS 6, you can now share albums through Share Photo Streams. It is very easy to use but first you got to make sure you have it enabled. To do so go to Settings > Photos & Camera and enable Shared Photo Streams.


Once you select pictures, tap the share button and select Photo Stream. You will see a window where you will invite friends to see the album, name the album and select privacy. After that a Twitter-like sheet appears where you can add a comment.
Those friends, with whom you share the album with, will receive notifications and they can see the photos and then comment and “like” them.
Calendar and Contacts:
The biggest change with Calendar and Contacts on iOS 6 is Facebook integration. On the Calendar app you can add Facebook Events and Birthdays to your other calendars so you don’t have to add those manually.
Meanwhile, Facebook integration on Contacts lets you import your Facebook friends. When importing, most of them will be merged automatically, but some, like those who doesn’t have their correct names on Facebook, won’t merge correctly and you might end up with a mess.

Safari:
Apple updated Safari and made it more useful with iCloud integration. Thanks to iCloud Tabs, you can now synced tabs opened from all iOS devices and Mac OS X Mountain Lion. You can see the tabs opened in your iOS device or Mac and go into them.
Other features included in Safari are full-screen view on landscape mode. To use it simply tap the arrows on the bottom right corner. Safari displays clear arrows on the bottom left for going back or forward while browsing.

Offline Reading List is now available on Safari and also the ability to upload photos and videos right from it on websites that are supported, like Twitter, eBay, etc.
All these features are more than welcomed and they work as expected. They put Safari right there with Chrome, which is a lot to say.

Mail:
Aside from “pull-to-refresh” Apple added a couple of new features to the Mail app. You can now open iTunes links without leaving the App. If someone sends you an iTunes link, you can open it right on Mail and download the app, song or book from there.
Added to Mail is the VIP inbox. You mark those contacts that you think are important and all their emails will be filtered to the VIP inbox.

There is a shortcut to get to the drafts section, simply tap and hold the compose icon on Mail and it will take you to the drafts section.
One feature that should have been in Mail since day one is the ability to insert photos and videos from within the app. Just tap and hold to see the menu, press the arrows until you see the option to insert photo or video.
Another one is the ability to set individual signatures for every email account you have, instead of one signature for all accounts. Is nice to see Apple heard my complaints regarding this.
I can finally say that Apple’s Mail app on iOS is useful and finally ditch Sparrow.

Phone:
The phone has a new dialer. Yes, the dialer is not black anymore, now the keys are white. But this is not the important change, the important one is the feature that lets you decline calls right from the lockscreen.

When receiving a call you can swipe up the bottom right corner phone icon, just like you would with the camera icon to get right into the camera, and there you will see options to “Reply with a message”, which can be one of the default ones, or create one yourself on the settings (Settings > Phone > Reply with Message). You can also choose to Remind yourself of the call.

Privacy:
Apple’s iOS has been slam with privacy concerns from users around the world. This prompted the Cupertino company to add a location on the Settings menu called “Privacy”. Here you will see apps that user have allow access to location, contacts, calendars, reminders, photos, Bluetooth sharing, Twitter and Facebook. You can disable those apps you don’t want to have access to your info whenever you want.
![]()
Also, you can now go to Settings > General > About > Advertising and enable “Limit Ad Tracking”. iOS 6 introduces a new identifier, other than UDID that advertiser networks will start to adopt. Once you enable this new option it will prevent advertising networks from gathering information for targeting ads. This will only work when the ad networks adopt the new identifier.
Reminders:
The Reminders app underwent a very small redesign in terms of UX (user experience) with the list menu. Tap on the list icon at the top left to reveal the reminder lists and calendar view of the week ahead (iPhone).
On the iPad you will see the list on the left and full calendar view on the bottom-left.
Passbook:
This is the one place to have all your cards, coupons, boarding passes, movie tickets, etc. You can see when these expire, and receive alerts when you pass by certain locations or get alerted by time. The cards display codes that can be read by a scanner.
This eliminates the need of carrying too many cards with you. But still, as many say, it doesn’t replace NFC apps that can hold credit cards.
But as many note, NFC is not widely deployed by merchants, and not many people really use it. So for now, Apple says this is the way to handle these types of cards, passes and tickets.
No more YouTube:
Apple removed their YouTube app from iOS. The app was hardly updated and lack many features that are available now on YouTube.
But don’t feel bad, Google released their official YouTube app and you can download it for free. Sadly, it is not native on the iPad. Google is said to be working on an iPad version.
For now, you can use Safari or Chrome on the iPad to see YouTube.

Music App:
The iPhone version of the Music app sports a new light color design found on the iPhoto app for iOS. The color scheme changes once you play a song, it changes to black.
The iPad version mostly stayed the same as the iOS 5 version; some design tweaks here and there, but not much.

One important thing regarding iTunes Match is that you can now stream music right from iCloud without having to download the song. Previously, with iOS 5, this wasn’t possible and you could only stream content from iCloud on a Mac.
If you want to prevent getting charges with iTunes Match streaming, be sure to go to Settings > Music and below iTunes Match (if enabled) you will the toggle for “Use Cellular”.
Sadly, the Music app doesn’t let you share the song you are playing to Facebook, Twitter or through any other method.
Podcasts are nowhere to be seen, these now have a separate app that you can get in the App Store [iTunes Link].

iPad:
The iPad got some things too, like a clock. Finally the iPad can wake me up. I can’t simply explain why Apple took so long to add the clock to the iPad, but all I can say is that it looks great.
Another important thing added to the iPad has to do with iMessages. Along with the iPod and iPhone, now the iPad can sync messages with a phone number. So if you have an iPhone, you can add your phone number on the iMessage settings on the iPad to easily sync messages between devices.
More on Settings:
- Bluetooth now is in the main settings, instead of being in the General area
- Sounds: now you can select if you want the phone to vibrate on ring or on silent. Select FB post sound.
- Restrictions: Add Facebook or Twitter to your restrictions
- Bluetooth Sharing: (Under Privacy) a new setting shows which apps have been granted permission to share information through Bluetooth
- FaceTime over 3G (AT&T) (not available right now on my AT&T iPhone 4) Most carriers support FaceTime over 3G, AT&T requires Mobile Share plan.
iOS 6’s overall performance was good. It got better with every beta that was released. Battery-wise, the GM (final testing version) of iOS 6 was very good on my iPhone 4 and close to the battery performance on iOS 5.1.1.
I found myself sharing more to Twitter and Facebook from the Notifications Center, posting fast to both social networks from wherever I was, without opening any app. Certainly, Apple has to add a way to let users add pictures from within the “tweet” and post sheets on Notification Center, so you don’t have to go to the Photos to select the pictures to share.
Maps have a long way to go. Many people will find it troublesome, and some will really get mad about it. If you think Apple’s Maps app is not good, you can select a variety of free apps that are available in the App Store for free.
The App Store changes are great. The only thing I could say is that it was about time they change things there, although I don’t like how search results are displayed.
Using Safari and Mail just got better. Safari’s best addition is iCloud tabs, having the ability to see tabs opened on other iOS devices and Mac and then continue browsing form there. Yes, Chrome does have that, but I like Apple’s Safari more because it is the default browser and there is no way to change this.
Meanwhile Mail got pull-to-refresh, nothing interesting, but got the option to insert picture or video, which, again, I think it should’ve been there from the beginning. They also added individual signatures, something I’ve been asking for the last couple of years.
Apple make it very clear that they take privacy seriously and with iOS 6, they put a whole section showing what apps have access to the information in your device.
In general I’m pleased with iOS 6. Performance-wise is good. Definitely, the biggest setback for me, and I know that for a lot of you, is the Maps app. Is just a step back from Google Maps and is just not right there, at least for now. The information is critical on a maps app and Apple’s Maps lack a lot of it.
When it comes to personalization, I really don’t care that much. I prefer having a functional OS that is stable, updated frequently, and if I want to personalize the look, there’s always the jailbreak community, which is very good at that.

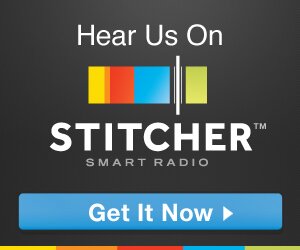
Reader Comments